In today’s blog we’re going to further explore the “Find” function in Excel. Focusing on the “Options” features. Click here for part 1, here for part 2, here for part 3, and here for part 4 of the series.
To access the “Options” features, open the “Find and Replace” window (click Ctrl+F or on the menu select Home->”Find & Select”). Then click on the “Options >>” button.
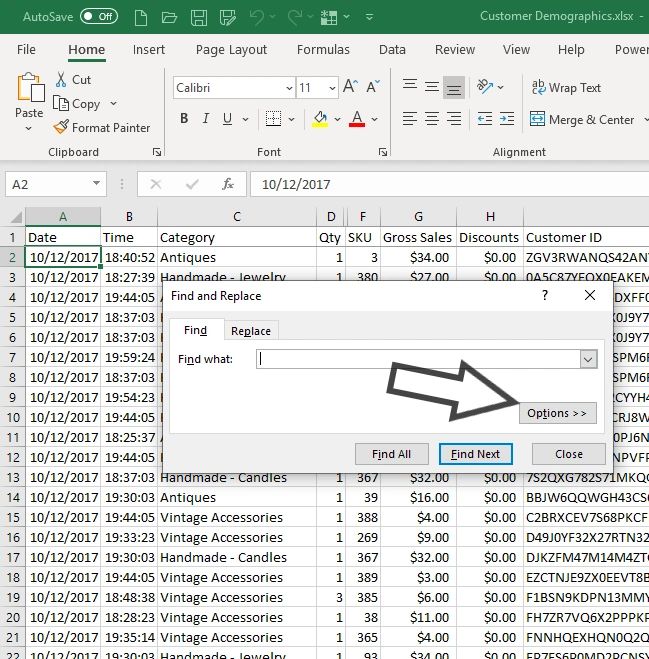
This will display a wide variety of options. Today we’re going to explore the “Match entire cell contents” option.
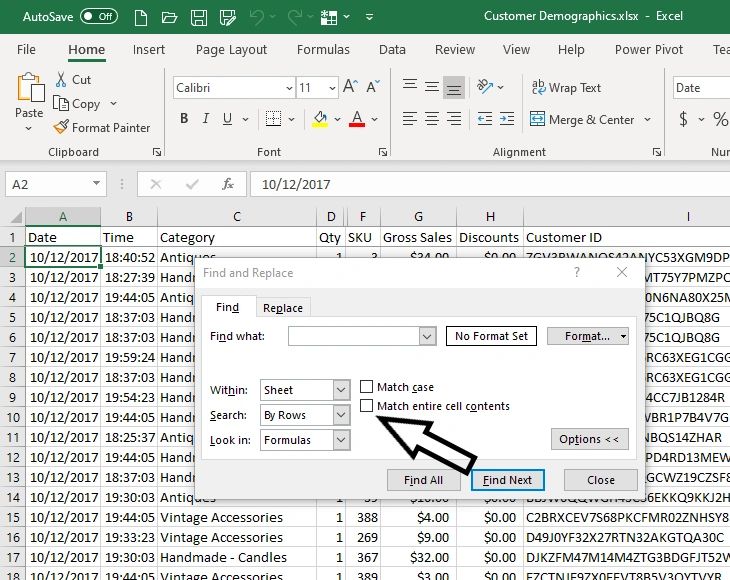
This option allows you to find text that is exactly what you enter into the “Find what” field.
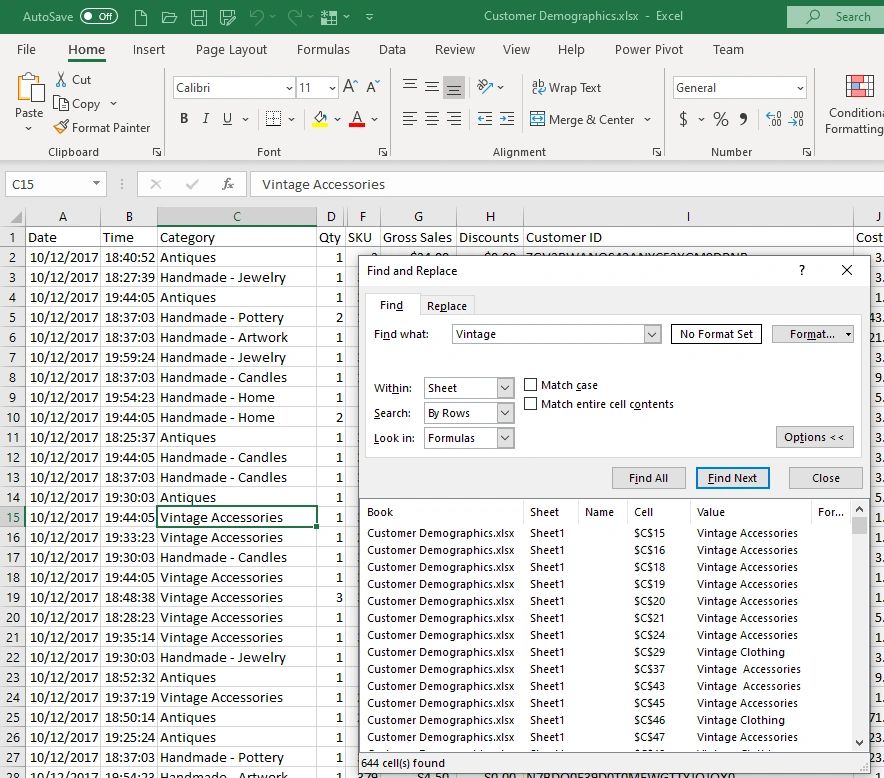
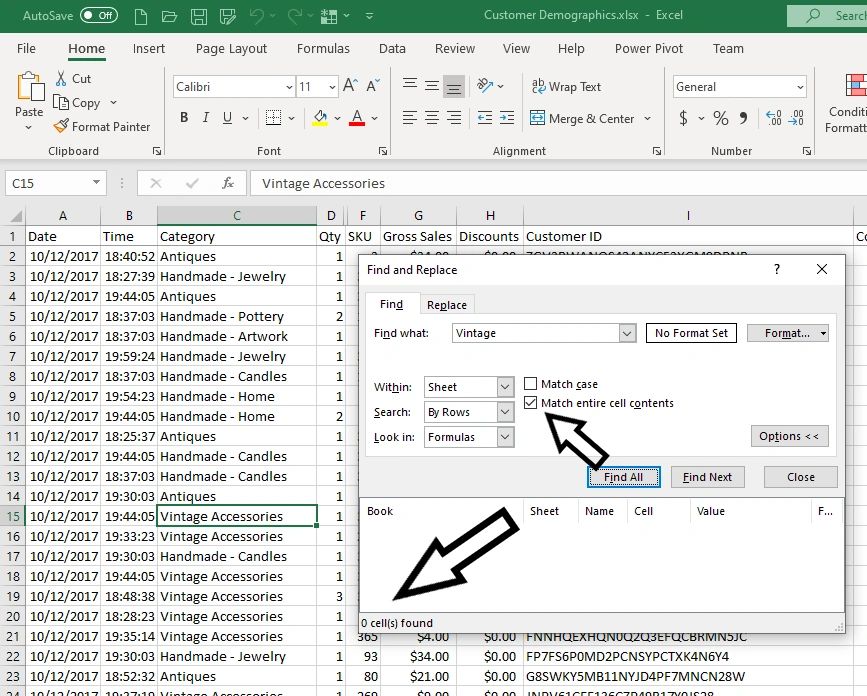
In the above example, when selecting the “Match entire cell contents” option and entering only “Vintage” in the “Find what” text box, 0 cells were found. As there are no cells in this worksheet that only have the word “Vintage” in them. This is a quick way to confirm this data set doesn’t have a Category of just “Vintage”. In my 20 years of working in Excel, I have rarely used the the “Match entire cell contents” option. However, when the situation comes up when you want to use it, it’s awesome. Definitively worth having in your Excel toolbox.
