Let’s imagine you have a column of values in your spreadsheet and you need to easily calculate the total of all those values, aka figure out the sum. Auto Total is what you need!
In order to use Auto Total, what you can do is, select all your values in the column and add an extra cell at the bottom.
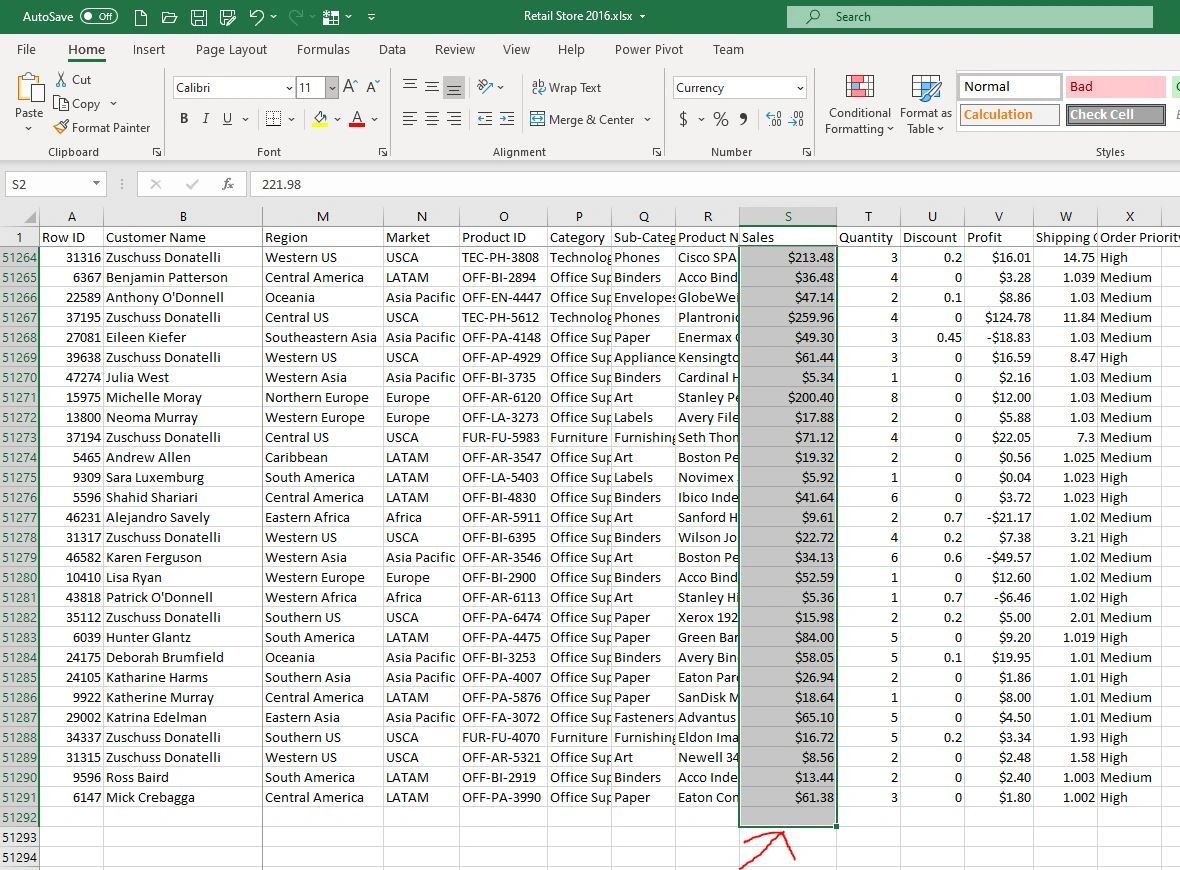
Next, on your keyboard hold down the ‘alt’ key and press the equal ‘=’ sign.
Go to the bottom, to our extra cell. And you see it automatically created the sum formula for all your rows here. This is the total for all the values in this column.
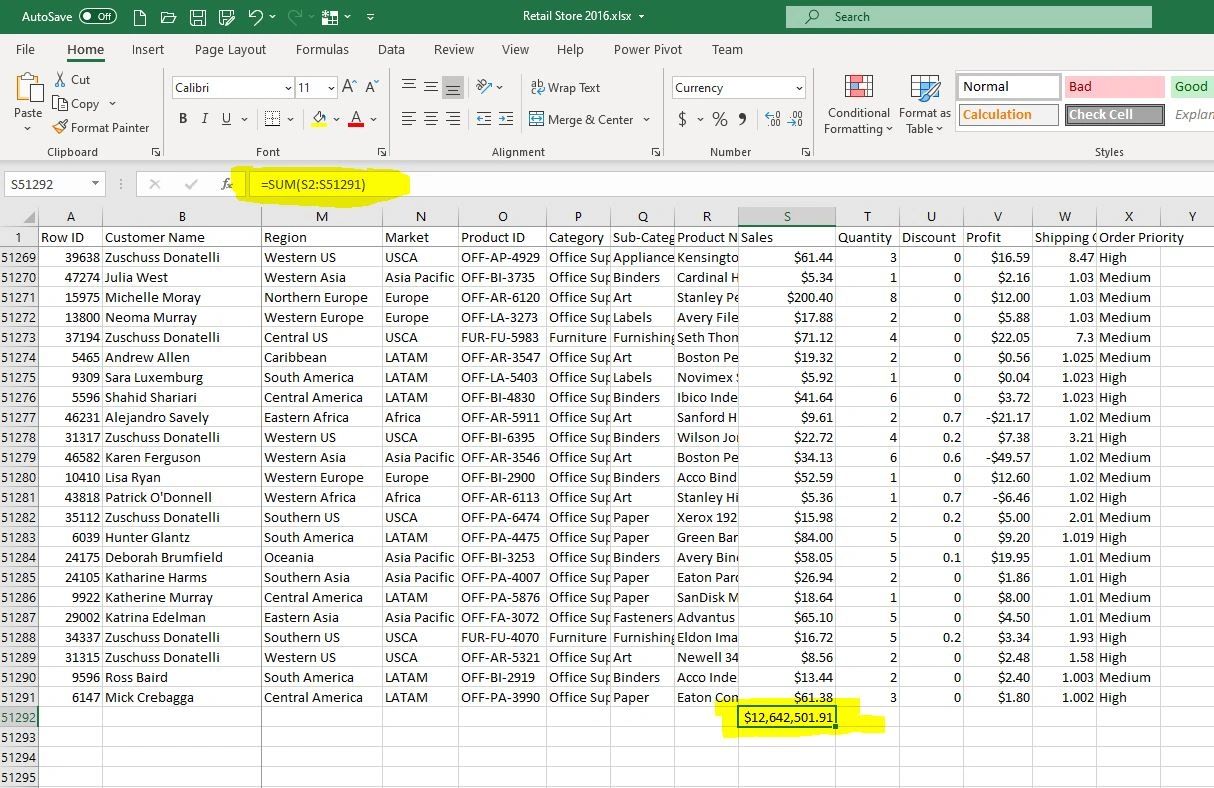
This will also work if you need the total of a row of values.
Again, we select all our cells we want to calculate. Add an extra cell at the end.
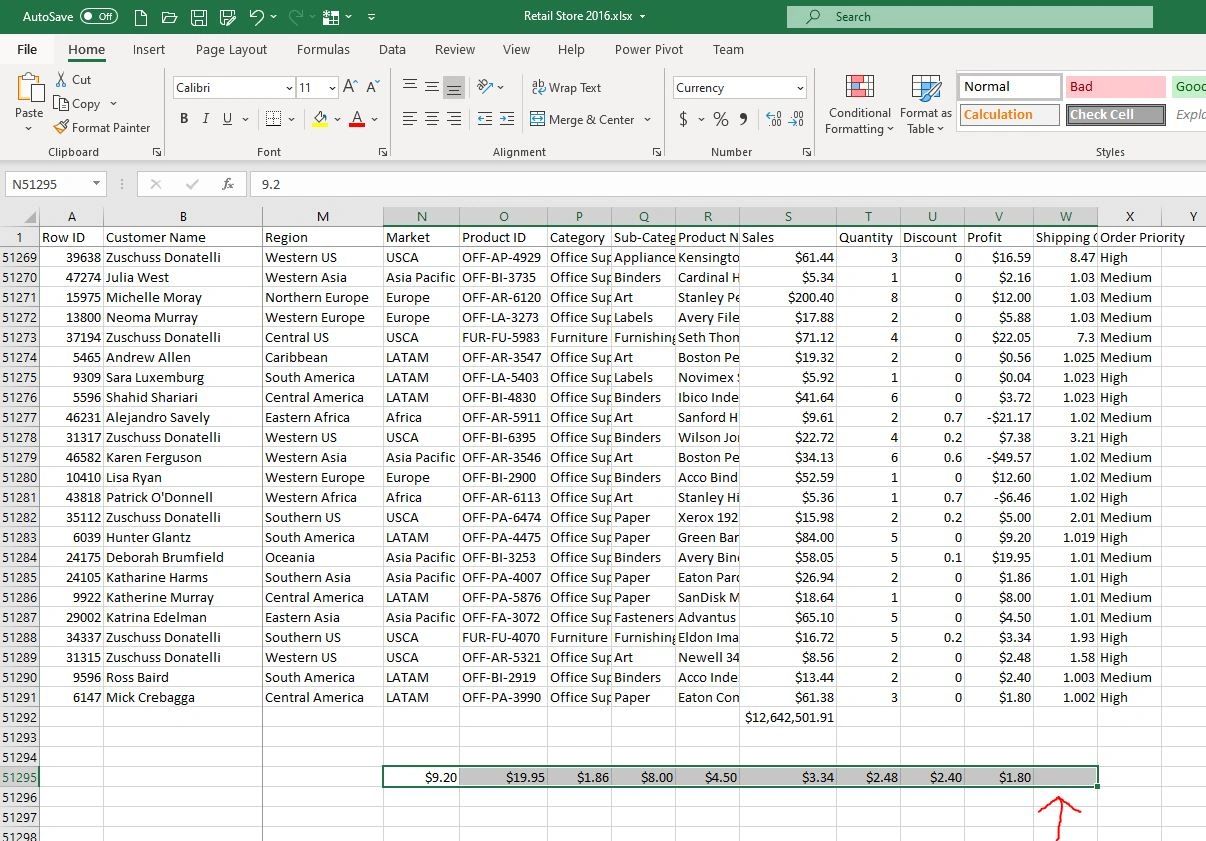
Hold down ‘alt’, press equal ‘=’ and there’s the formula.
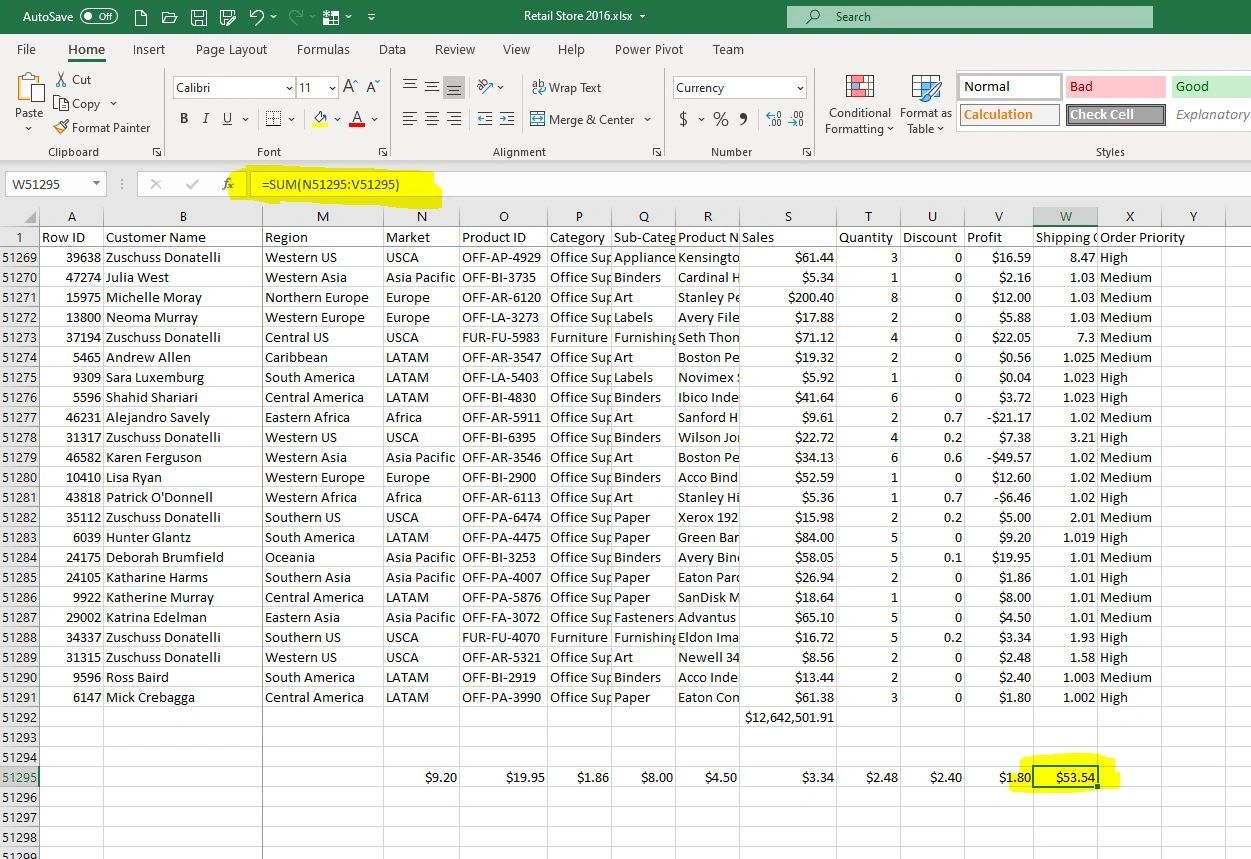
If you need help with your Excel spreadsheets, I’m Peter Koebel the owner of Data Sciencing Consultants. You can reach me at 204-770-6437, or email me at peter.koebel@datasciencing.com, or fill out the form on our website https://datasciencing.com. You can also check out our YouTube channel for more awesome Excel tips!
For more Awesome Excel Tips, like this one about “select all cells in a direction”, check out the Datasciencing Consultants blog.
