Let’s say you want cells that are currently vertically in a column, horizontally in a row – let’s learn how to use “paste transpose” to prepare the data in the desired format.
One thing you can do is, select the relevant cells. Then copy them.
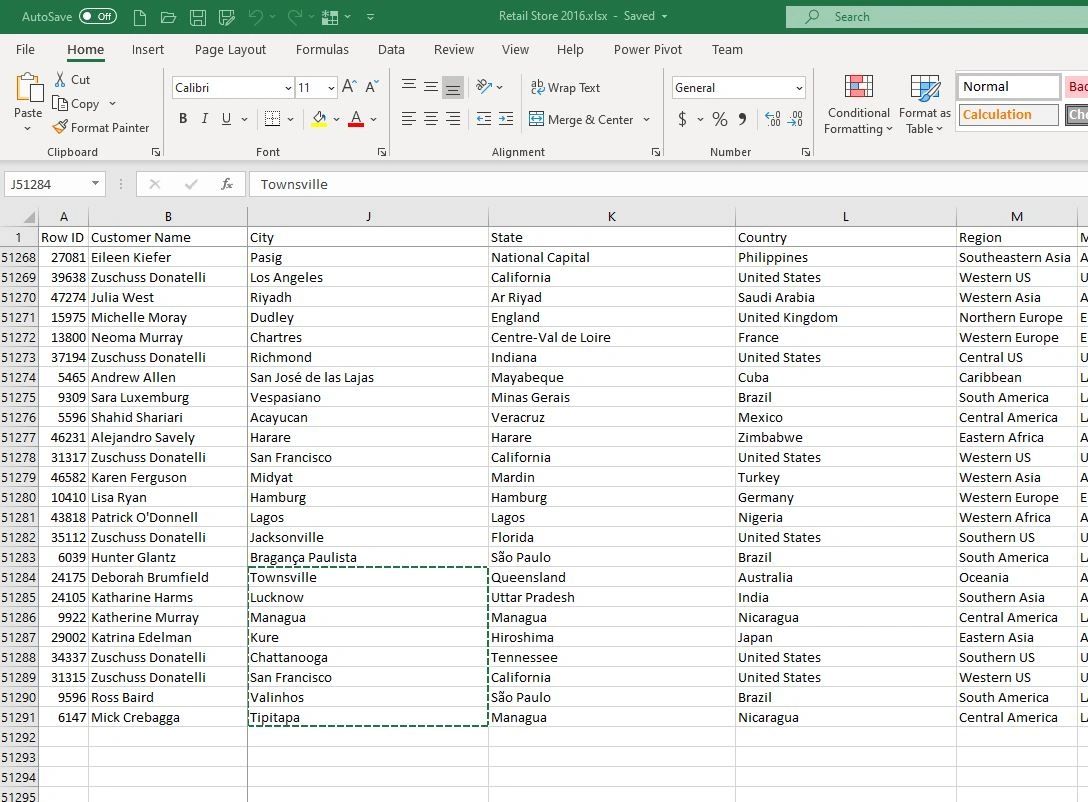
Next select the cell you want to start your row in.
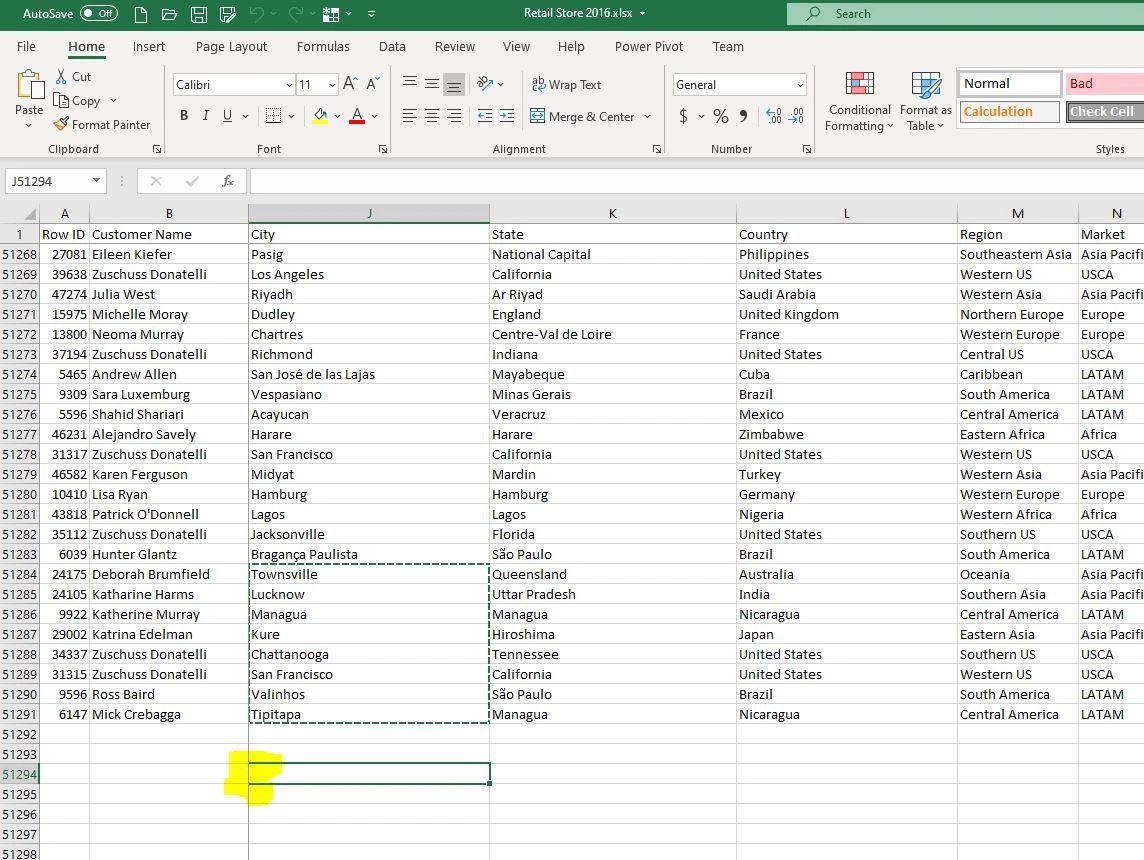
Using Paste Transpose
Now do a ‘Paste’ ‘Transpose’. Go to ‘Paste’ and select ‘Transpose’. It has arrows going vertically and horizontally. This will transpose our cells.
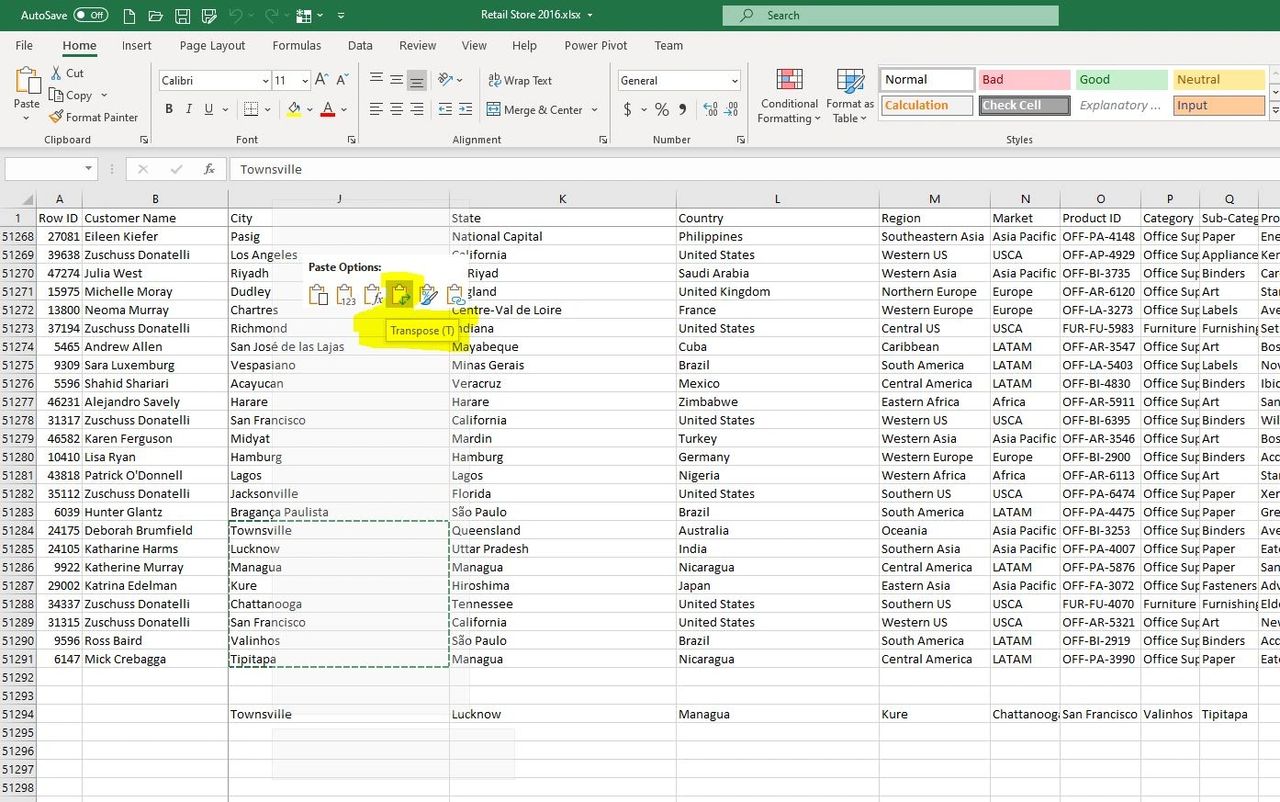
As you might have guessed it also works in reverse. If you want to go from a row to a column. We’ll copy our relevant cells.
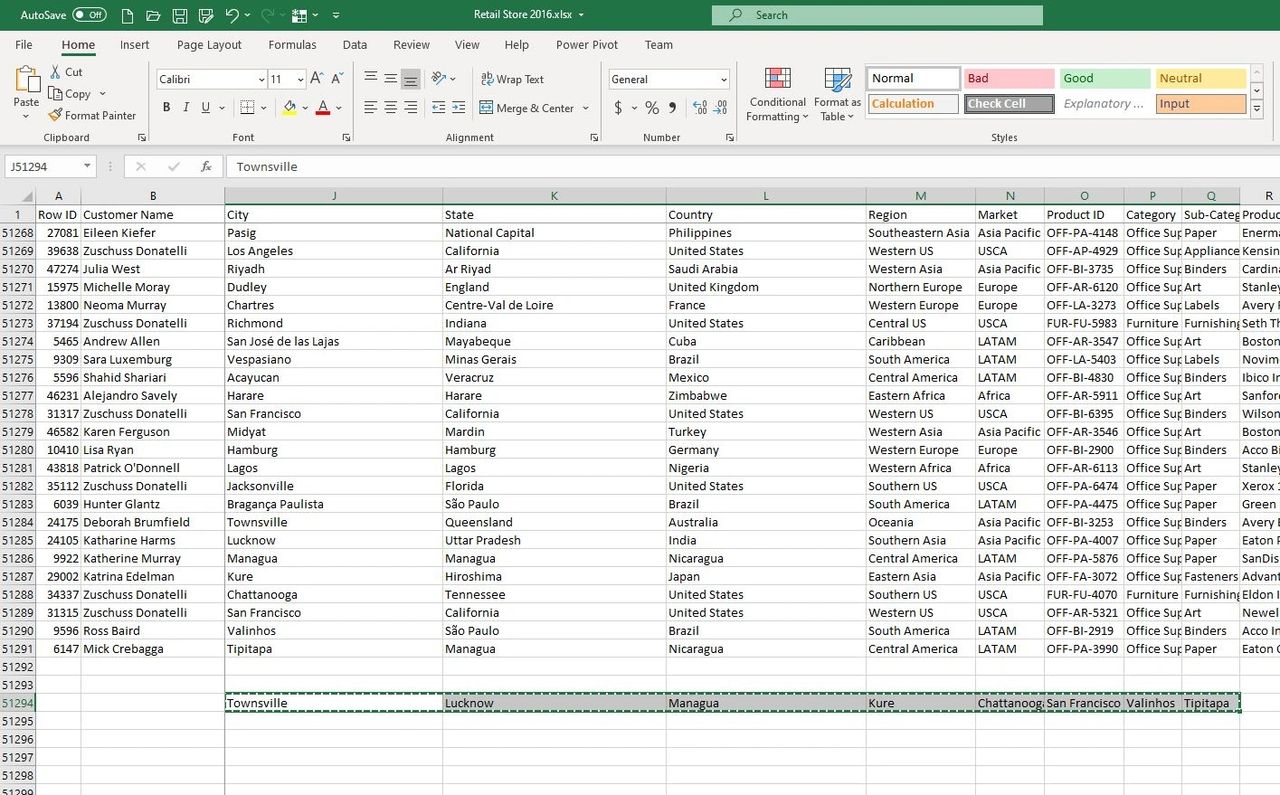
Then we can right-click and select ‘Transpose’. Now you’ve put your cells in a column.
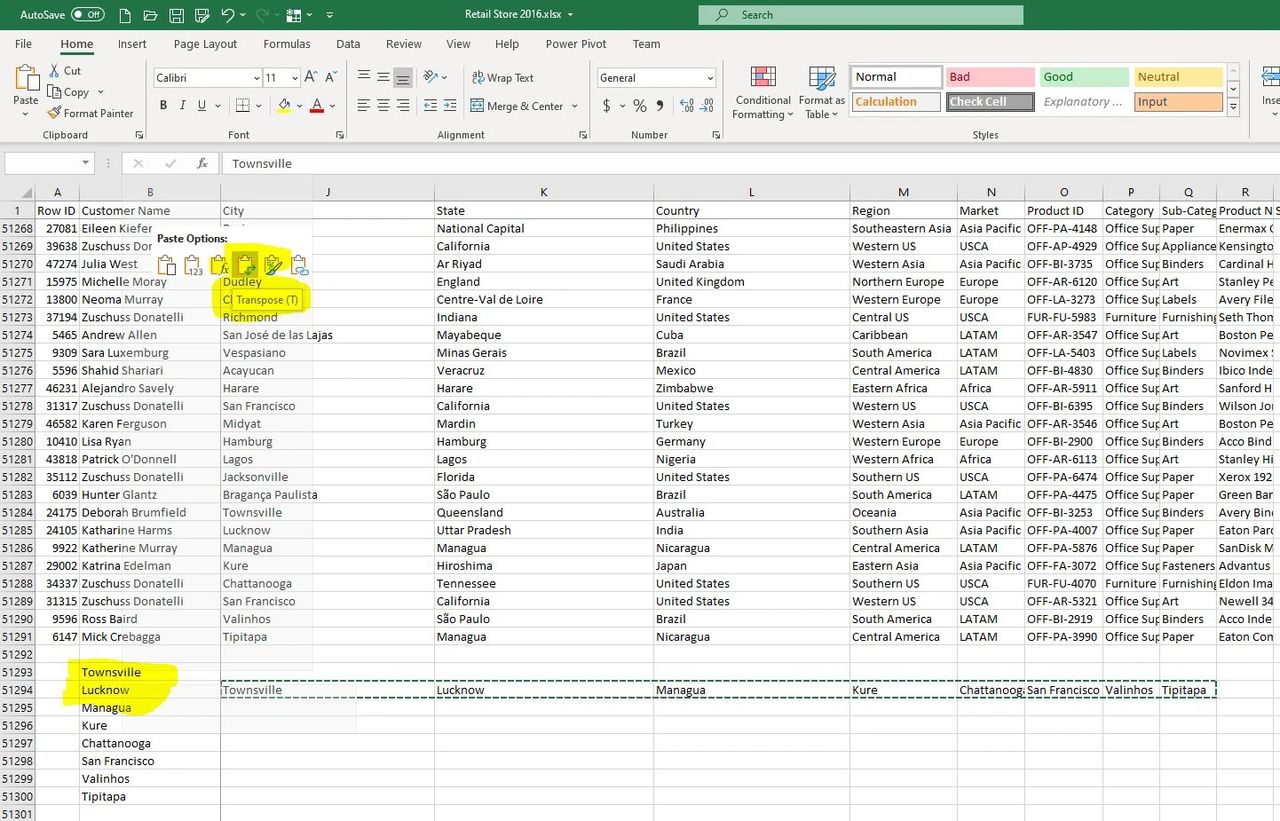
I’m Peter Koebel. The owner of Data Sciencing Consultants.
If you have a challenge in your Excel spreadsheet that you need assistance with. You can contact me at 204-770-6437, or email me at peter.koebel@datasciencing.com. Plus, you can visit our website https://datasciencing.com.
